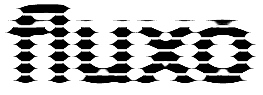1
2
3
4
5
6
7
8
9
10
11
12
13
14
15
16
17
18
19
20
21
22
23
24
25
26
27
28
29
30
31
32
33
34
35
36
37
38
39
40
41
42
43
44
45
46
47
48
49
50
51
52
53
54
55
56
57
58
59
60
61
62
63
64
65
66
67
68
69
70
71
72
73
74
75
76
77
78
79
80
81
82
83
84
85
86
87
88
89
90
91
92
93
94
95
96
97
98
99
100
101
102
103
104
105
106
107
108
109
110
111
112
113
114
115
116
117
118
119
120
121
122
123
124
125
126
127
|
KVM-Manager
Authors: Daniel Kahn Gillmor <dkg@fifthhorseman.net>
Jamie McClelland <jm@mayfirst.org>
Copyright © 2009
License: GPL-3+
This is a small set of scripts to make it relatively easy to manage a
stable of kvm instances in a fairly secure and isolated fashion.
The basic model is to use runit to supervise each KVM instance, with a
single, non-privileged user account for each instance. You can login
via ssh as the non-privileged user and, via screen, access the
instance's console.
Dependencies:
runit : for system supervision
uml-utilities : for tunctl for the tun/tap interface
kvm : for the virtual machine emulator
screen : for the detached, logged serial console
bridge-utils : for configuring a bridge device
lvm2 : for creating the relevant block devices
udev : for configuring the block devices with proper permissions
Recommendations:
openssh-server : i've been using ssh to access the vm's serial console
INSTALLATION
* Install dependencies:
aptitude install runit uml-utilties kvm screen bridge-utils lvm2 udev
* Link programs into /usr/local/sbin:
ln -s {di-maker,kvm-manager,kvm-creator} /usr/local/sbin/
* Link screen configuration file into /etc
ln -s screenrc.kvm-manager /etc/
* Configure your host network to use a bridge. If your network adaptor
is eth0, you can use the following in /etc/network/interfaces
auto br0
iface br0 inet static
[Put your normal IP config for eth0 here...]
bridge_ports eth0
* Alternately, you can create an internal-only bridge, and tell your
host to pass traffic to it:
auto br0
iface br0 inet static
[ internal IP address information ]
post-up echo 1 > /proc/sys/net/ipv4/conf/br0/forwarding
INSTALLING DEBIAN ONTO YOUR VIRTUAL SERVER
To create a KVM instance, run:
kvm-creator create $GUESTNAME [ $VG [$DISKSIZE [$RAM [$TAP [$MAC] ] ] ] ]
You can replace "create" with "demo" to see the default values for non-
specified options.
The creator scripts creates a username and home directory, logical volume, and
the required directory in /etc/sv/kvm/GUESTNAME from which the kvm-manager
script is run. After creating your virtual server, you can modify the files in
/etc/sv/kvm/GUESTNAME/env to change initial settings.
You may also add ssh key's to /home/GUESTNAME/.ssh/authorized_keys to provide
additional access to other users.
At this point, your virtual server is created, however, it has no operating system
and it has not been started.
There are two options for installing debian onto the virtual server:
* netboot
* iso (like a CD install)
To use netboot, make sure you have a working DHCP server running on your
host server and offering addresses over your bridge interface.
Then, indicate that the server should boot via the network with:
touch /home/$GUESTNAME/vms/$GUESTNAME/netboot
Alternatively, you can make a debian boot ISO image:
* Make the directory /usr/local/share/ISOs
* Create a serial console enabled debian installer.
* cd /usr/local/share/ISOs
* di-maker > d-i.iso
Indicate that the server should boot via the CDROM (the equivelant of putting
the installer CD in the drive) with:
ln -s /usr/local/share/ISOs/d-i.iso /home/$GUESTNAME/vms/$GUESTNAME/cd.iso
STARTING YOUR VIRTUAL SERVER
update-service --add /etc/sv/kvm/$GUESTNAME
This process adds your virtual server to the runit service directory.
If /home/$GUESTNAME/vms/$GUESTNAME/cd.iso exists, the server will behave as if you
set the CDROM as the boot device in the bios.
If /home/$GUESTNAME/vms/$GUESTNAME/netboot exists, the server will behave as if you
set the network device as the boot device in the bios.
After you have installed your server, be sure to delete these files if they exist or
your server won't boot properly.
ACCESSING YOUR VIRTUAL SERVER
To access the guest's serial console, do:
ssh -t $GUESTNAME@host.machine screen -x $GUESTNAME
HACKING
All patches, fixes, suggestions welcome!
|